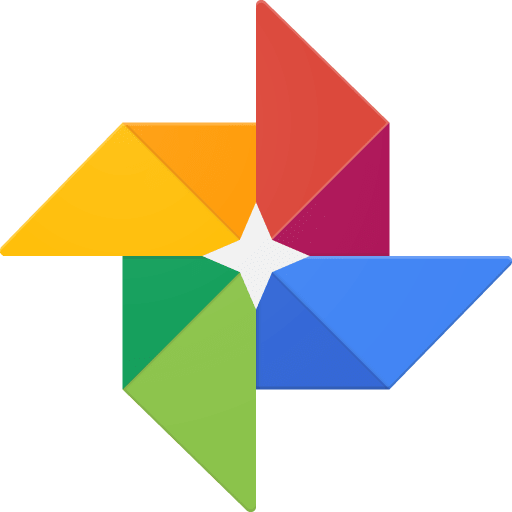How To
All the best tips and tricks for Google Photos
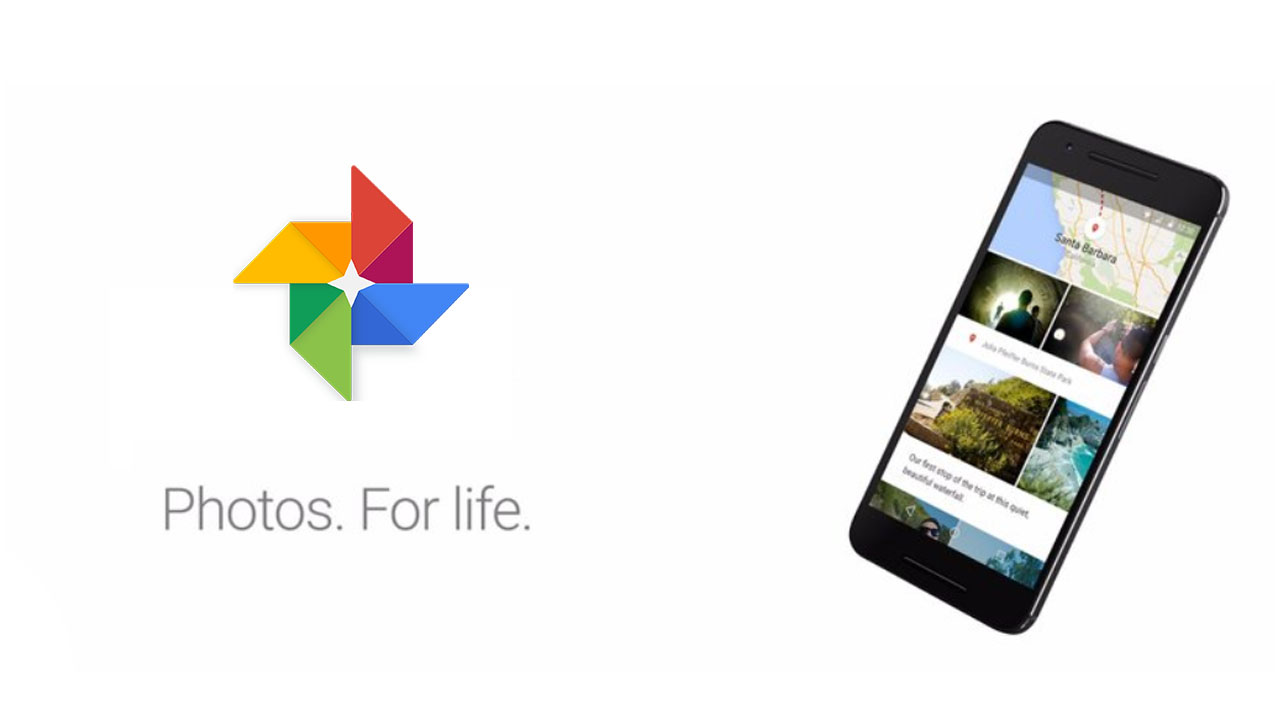
- May 11, 2020
- Updated: July 2, 2025 at 4:20 AM
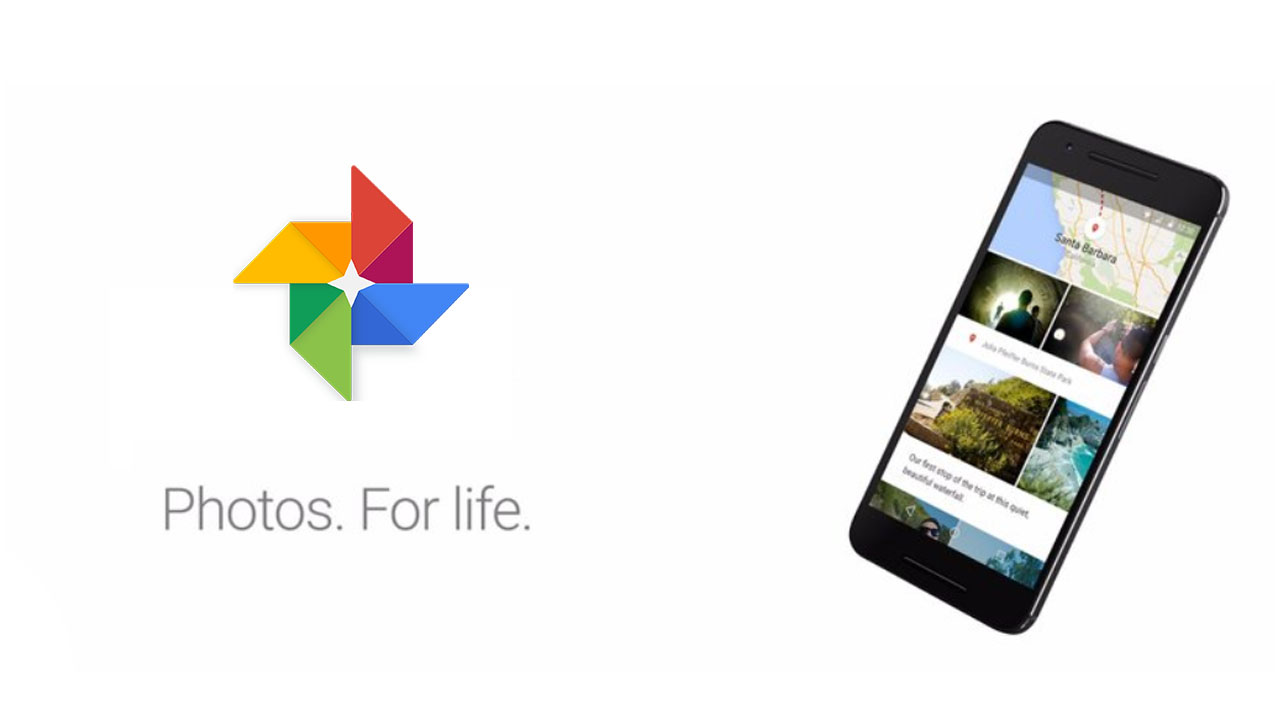
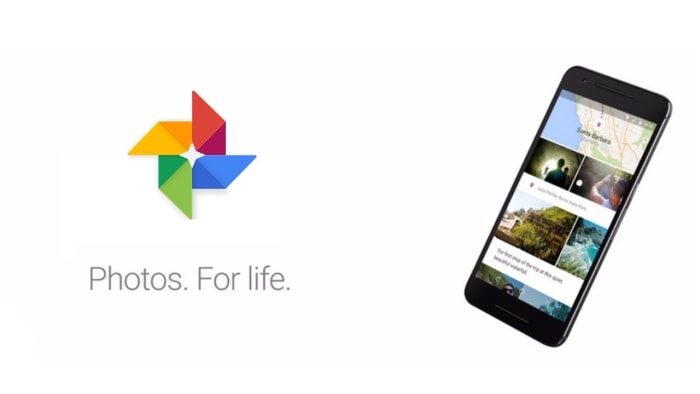
The introduction of cameras on most devices has increased the need for effective photo applications. Google Photos has been around for about 5 years now and is a free app that can help you organize your memories and much more. The app is available on Android phones and iOS iPhone and iPad devices. Your photo collection can also be viewed and edited on web browsers at photos.google.com.
The main reason for downloading Google Photos, as opposed to other photo apps, is that it is a free unlimited back up of all the photos and videos on your device. The images are restricted to 16MB and videos to 1080p, but this is more than enough for the majority of phone cameras out there.
After downloading and opening the app you will be asked if you want to back up the photos on your device and, and from then on all of your photos and videos will automatically be backed up to Google’s cloud storage. All you need is a Google account. In addition to photo back up, Google Photos has a massive amount of features that you may not know about, so here are some more useful tips to get you started.
Google Photos tips and tricks
1. Back-Up More Folders
To start off, Google Photos will automatically backup from your camera folder and prompt you to add other image folders, as they are created on your phone. But if you want the ability to back up other folders in your Google Drive directory, this can be done in menu > settings > Backup and sync > Back up device folders. You can then choose the important image folders that you need backing up.
2. Create More Space on Your Phone

Phone companies are forever increasing the amount of storage space available on their devices and the more expensive phones seem to have a huge amount of space. However, as you visit more places and meet up with more friends, this space inevitably runs thin and you get the annoying pop-up informing you of your lack of space. Google Photos has got you on this and makes it easy to free up space. With one tap, you can delete the photos and screenshots on your phone that have already been backed up to your Google Drive. This means that you are not wasting time going through your vast photo collection to find things to delete. You can carry on snapping away quickly and with ease. This feature can also be activated in settings>Free up device storage.
3. Powerful Photo Search
With Google being known as the best search engine in the world, it is no surprise that they can apply these acumen to its Google Photos application. Finding certain photos to quickly show a mate can usually involve traipsing through an endless disorganized mess of pictures on your phone, at which time your friend has up and left to speak to someone less preoccupied.
With the Google Photos search, you can easily search your photos and videos for anything you can think of including people, animals, places, activities, and inanimate objects. The search possibilities are endless. Just click on the search box at the top of your app, or Google Photos webpage, and type in whatever search words you can think of. In the drop-down menu, there is also a selection of faces you can select and other useful search filters, enabling you to quickly find what you are looking for. You will be surprised, and maybe a little creeped out, by the results generated as Google Lens can even pick out people in the background of photos that you never even knew were there.

Amazing Smartphone Camera Hack
Learn now4. Automatic Album Creator
If like most people, you do not have time for the tedious task of sifting through endless pages of photos and organizing them into folders, then help is at hand. When you click on the albums tab in the Google Photos app, you will see that there are some albums that have been automatically created at the top of the page; such as people, places, and things. But things are about to get better, as you can also create your own unique albums.
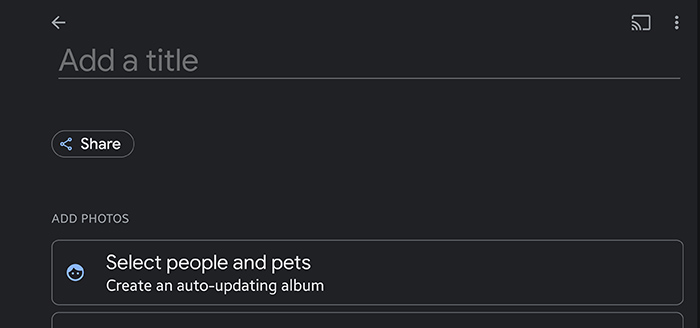
If you select New Album, you will notice that there is an option to select people and pets. Pressing this will present you with a collage of faces that have been extracted from your Google Photos pictures. All you need to do is select the faces to include in the album, click confirm and it will automatically create an album for that person or pet, just insert an album name at the top. What’s more, it will continually group any future pictures of that person or pet, into the same shared album. If you do not see faces when you create an album, then you can turn face grouping on and off in menu>settings>Group similar faces.
5. Google Home Integration
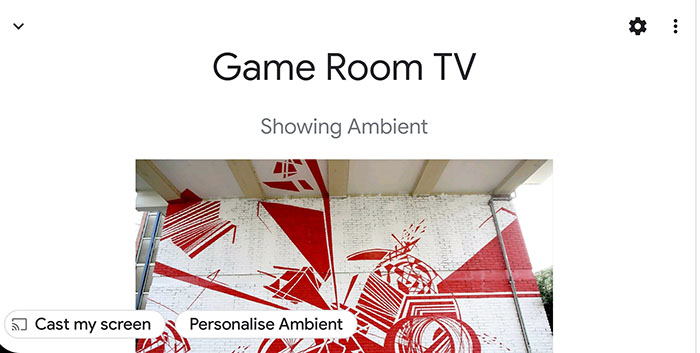
Over the past few years, smart home devices have really taken off, with Google home being one of the class leaders. If you have a Chromecast or a Google Nest Hub, there is a feature called ambient mode, which can display images from your Google Photos albums on your screen, when your device is not in use. Enabling this feature is easy, but you need to have the Google Home app installed on your smartphone and your smart devices connected to it. To set up this feature, open up the Google Home app, select your Chromecast or Nest Hub, and tap on ‘Personalise Ambient’ at the bottom of the page. Then tap Google Photos and select the album that you would like to be displayed. The album selected will then be promptly displayed on the device of your choice.

Say goodbye to Photoshop: Meet the 5 best online photo editing alternative
Read now6. Rediscover This Day and Memories
Rediscover your day is a nice way to be reminded of past events to maybe upload to social media and rekindle old times. This feature is automatically turned on in google photos but can be turned off and on in settings > suggestions > Rediscover this day. This is an excellent feature of Google Photos until a lovely picture of you and an old flame pops up to destroy your actual day. But don’t worry, Google has thought of this and you can now hide people from your memories with a few simple steps. In the Google app navigate to menu > settings > memories > hide from memories > people and pets and you are presented with a photomontage of faces to forever delete from your daily thoughts.
7. Stylized photos and Editing Tools
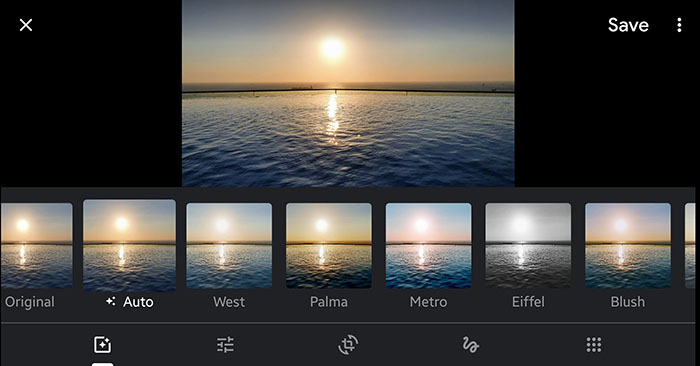
As you take photos on your smartphone, Google will also select certain photos and automatically edit them to look much more magical or put them into an attractive collage. If you lose track of one of these stylized photos, you can access them, as well as rediscover your day collections, in the For you tab at the bottom of the Google Photos app.
When opening an image in Google photos, you are sometimes presented by pop-up adjustments that google can make automatically to your picture. You can also click the second icon from the left at the bottom of the page to open up editing tools. Here you can apply filters, change lighting, crop, rotate, draw, and write on your picture. These tools are simple to use and can really boost all your photos and slideshows. If you want to share photos, you want them to look great, so image editing is key.
8. Photo Printing (USA only)
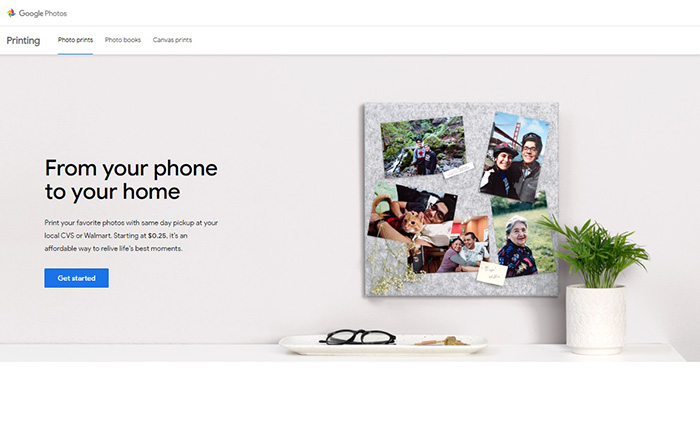
Now that you have organized your photos into albums and know where your important snaps are, how about decorating your house with some of your most treasured memories. If you are lucky enough to live in the US, your favorite photos can now be printed and collected the same day at over 11,000 locations, courtesy of CVS, and Wallmart. You have three options of photo prints, photo books, and canvas prints, which are ordered and paid for on pick up from the store. Details of how to do this can be found here.
Patrick Devaney is a news reporter for Softonic, keeping readers up to date on everything affecting their favorite apps and programs. His beat includes social media apps and sites like Facebook, Instagram, Reddit, Twitter, YouTube, and Snapchat. Patrick also covers antivirus and security issues, web browsers, the full Google suite of apps and programs, and operating systems like Windows, iOS, and Android.
Latest from Patrick Devaney
You may also like
 News
NewsAccording to the creator of Aquí no hay quien viva, many companies demanded that "neither gays nor old women" appear in specific scenes
Read more
 News
NewsSuperman has barely arrived in our lives and already has a sequel announced with a release date
Read more
 News
NewsThis cult film by Ken Russell seems cursed and according to Guillermo del Toro, very powerful people do not want it to see the light
Read more
 News
NewsOne of the actors from Downton Abbey causes controversy on the red carpet by speaking about the situation in Gaza
Read more
 News
NewsGeneration Z is moving away from financial institutions, according to a recent study
Read more
 News
NewsA hacker discovers a vulnerability in NASA's systems and the organization ignores him the first time
Read more